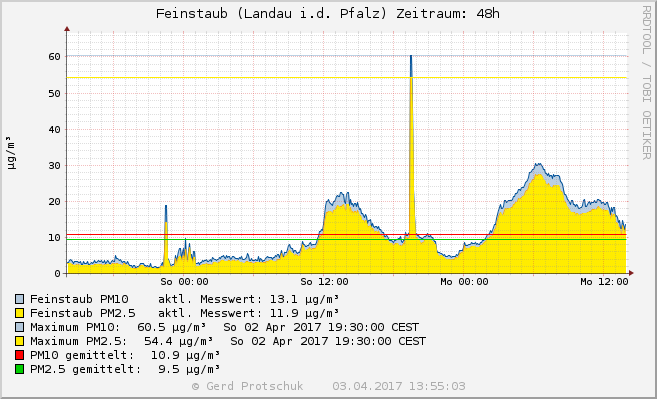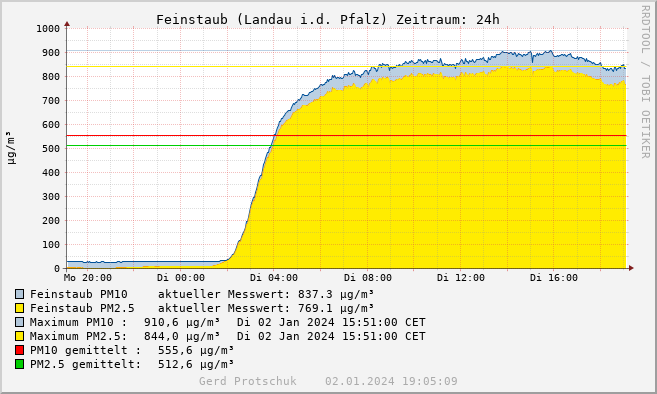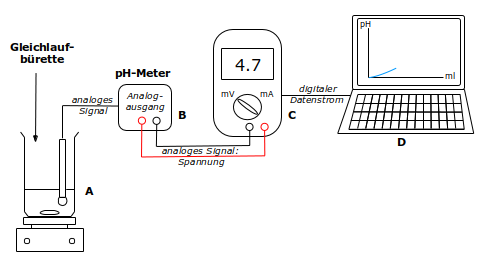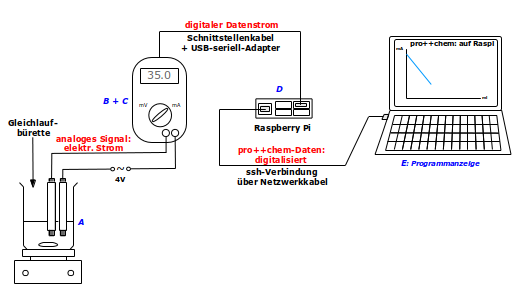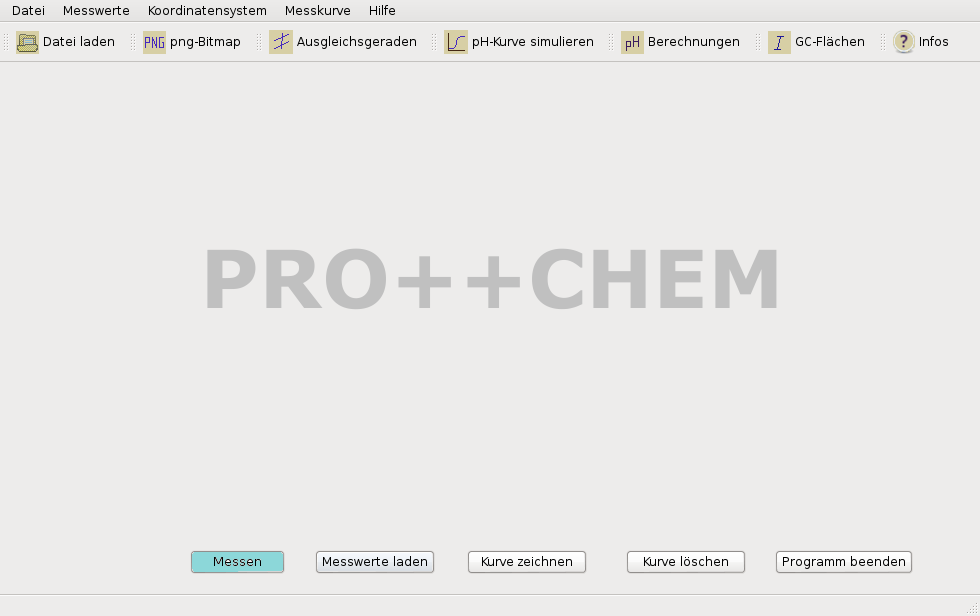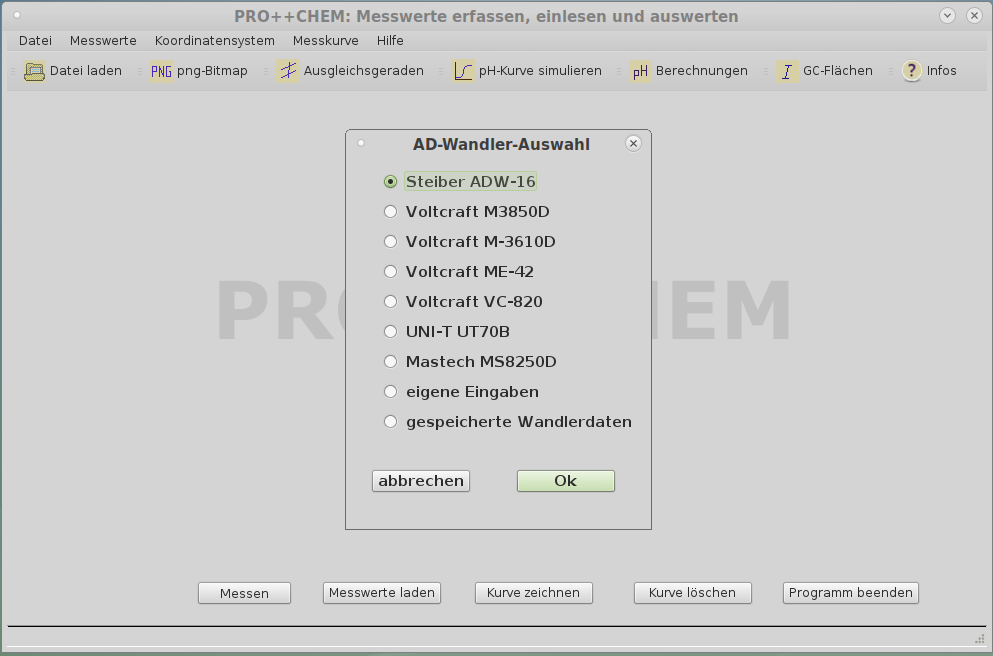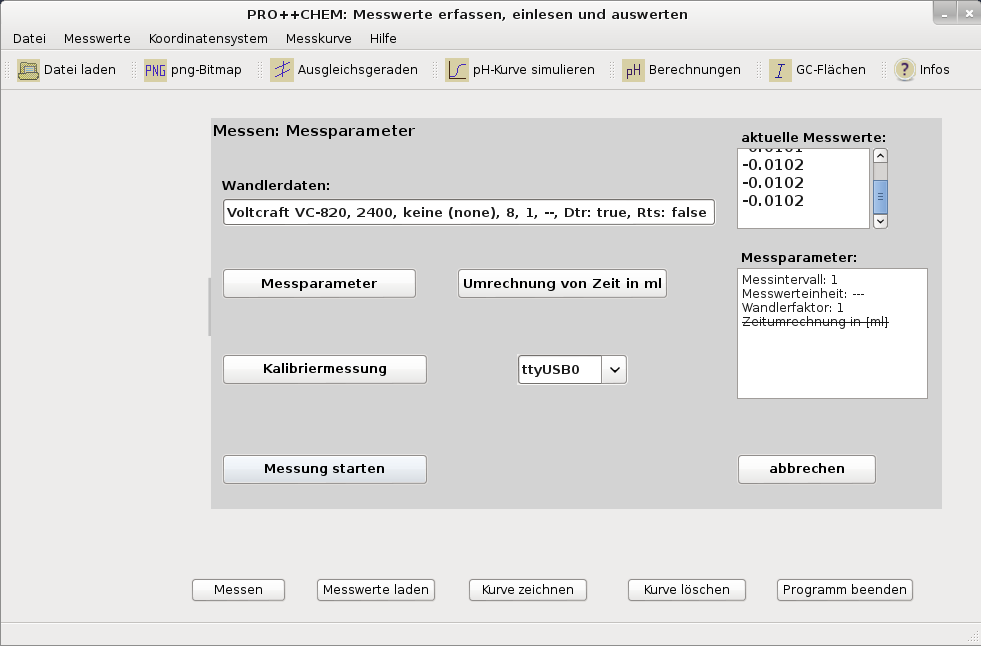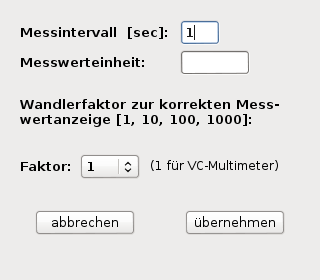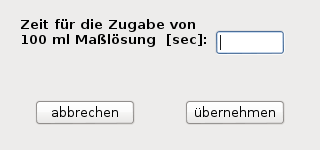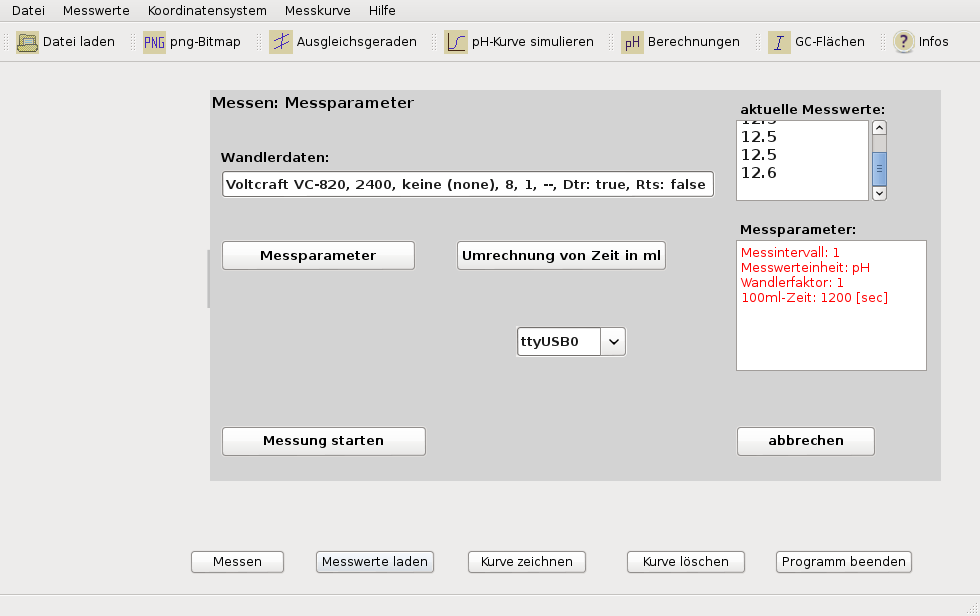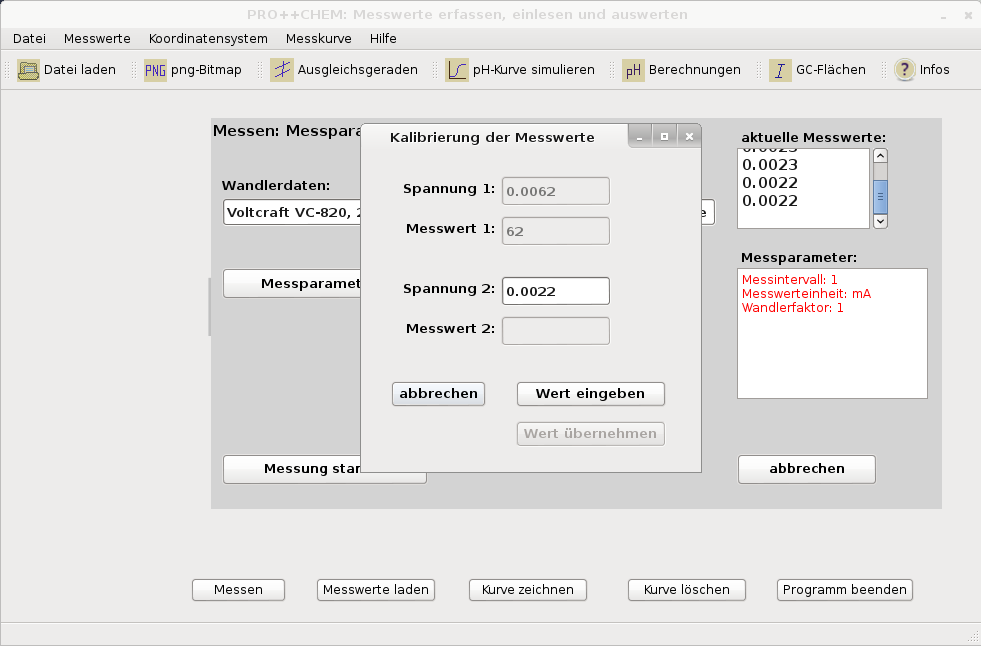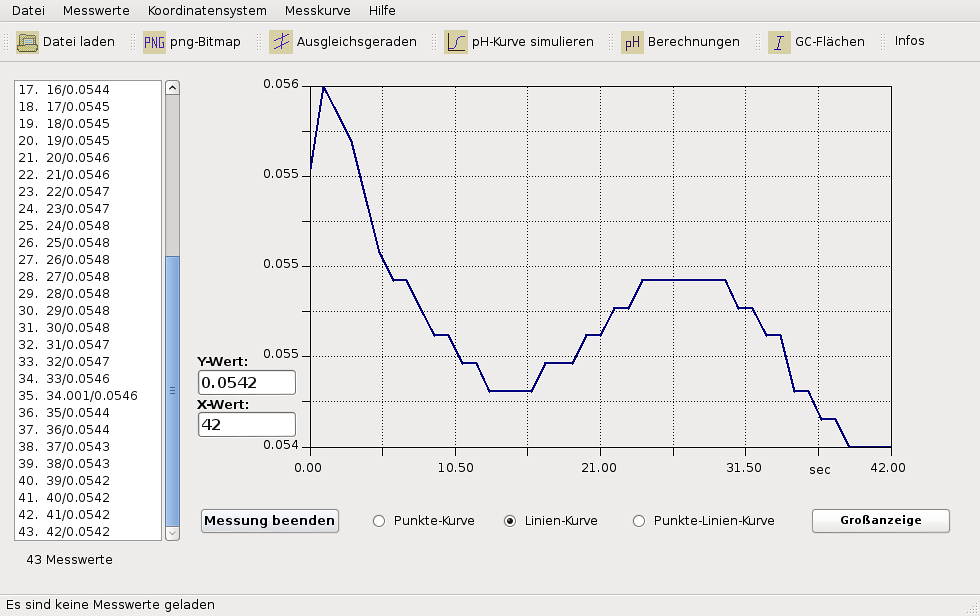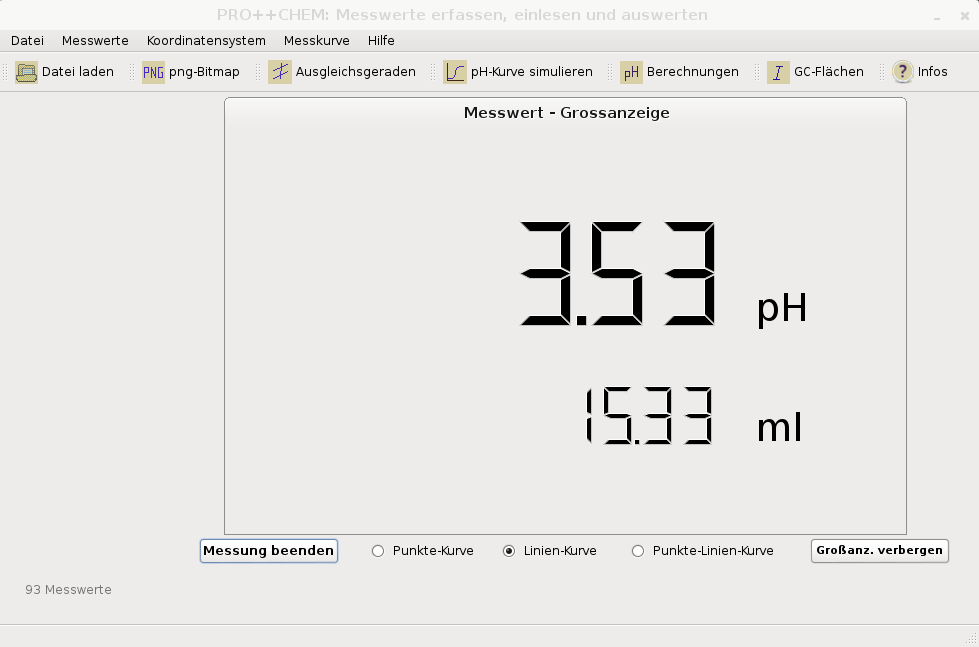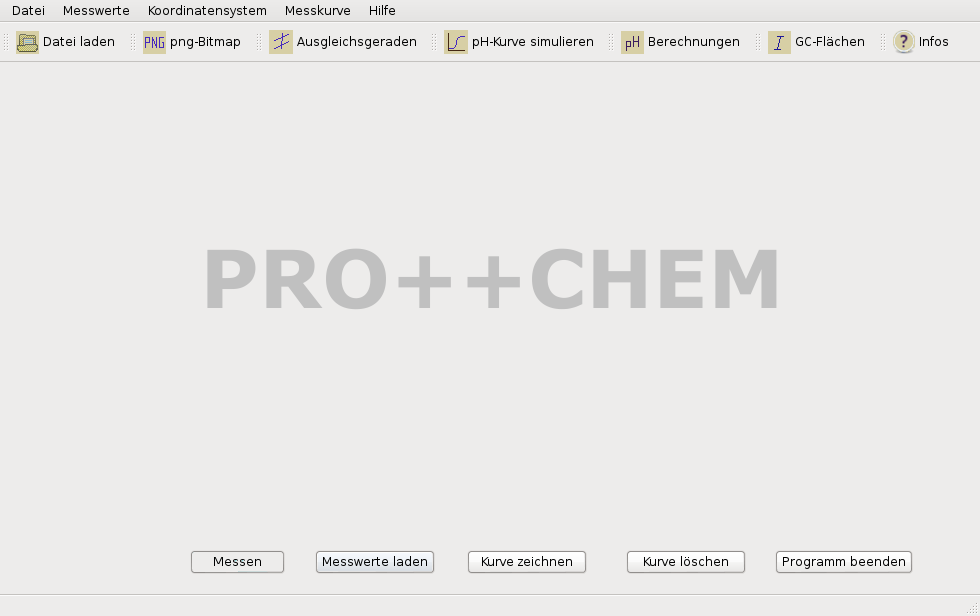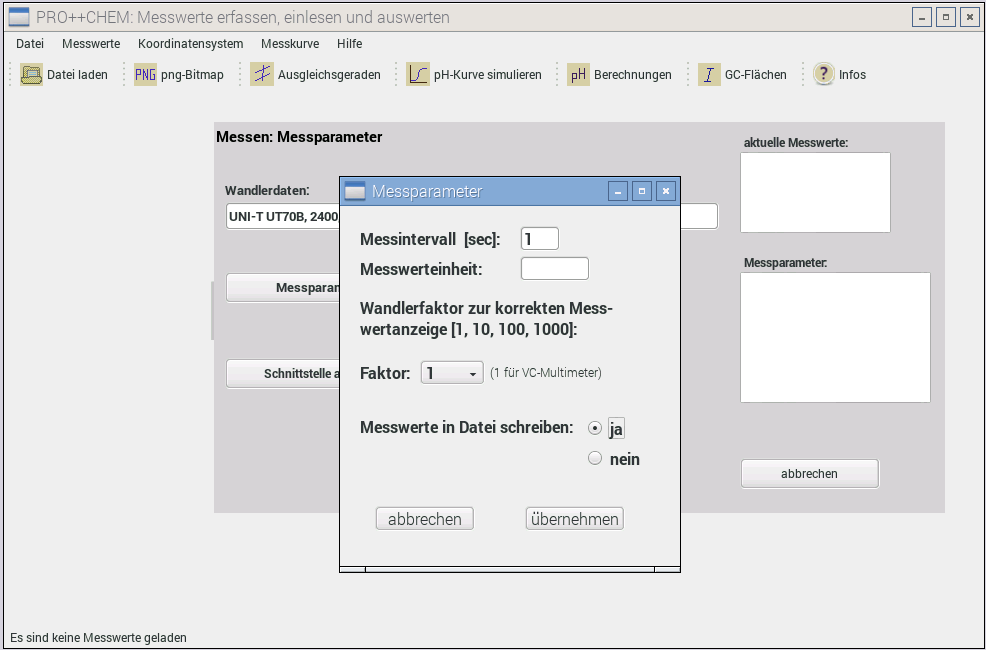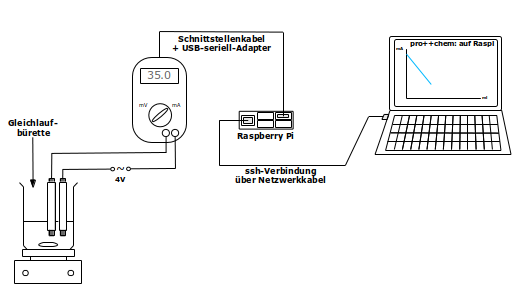Beispiel für eine Programmoberfläche von PRO++CHEM mit
2 geladenen Titrationskurven und der Anzeige aller Werte (Strg-A):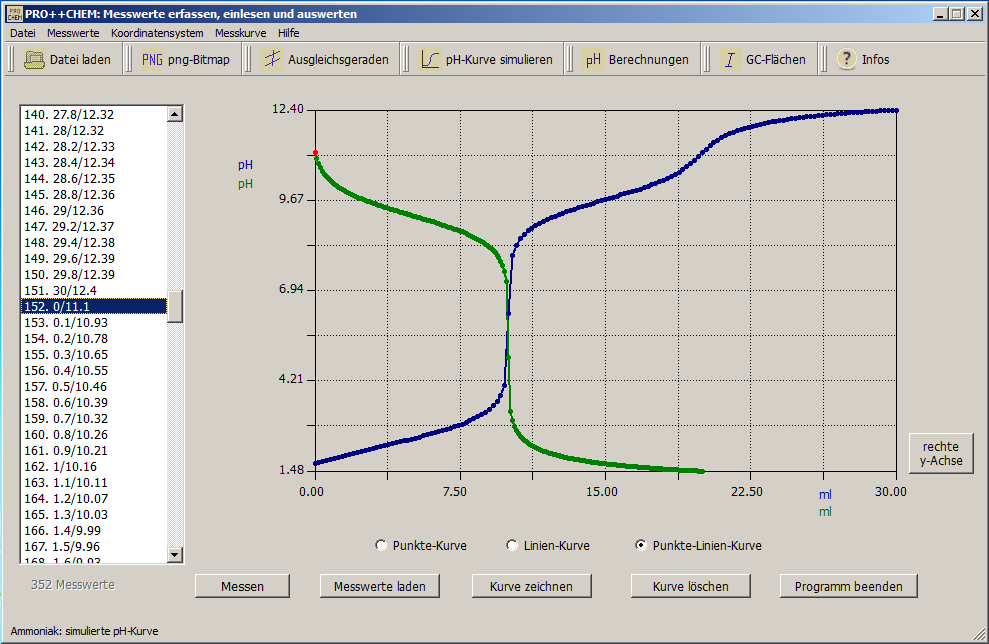
pro++chem ist kostenlos und darf weitergegeben werden.
Die Ausführung und Anwendung von pro++chem geschieht auf eigene Verantwortung. Für auftretende Fehler bzw. Schäden übernehme ich keine Verantwortung.
pro++chem wurde entwickelt als Messprogramm und Auswertungsprogramm für die Chemie an Schulen.
pro++chem-Funktionalität (Auszug):
|
|
|
|
Tastaturkürzel, die auf der Webseite und in der integrierten Programm-Hilfe verwendet werden:
- LMT = linke Maustaste
- LMT-Klick = Klick mit der linken Maustaste
- RMT = rechte Maustaste
- RMT-Klick = Klick mit der rechten Maustaste
Tastaturkürzel und Funktion der Programm-Menüs:
![]()
Hinweis: Sollte bei der Eingabe von Tastaturkürzeln (s. unten) das Programm nicht reagieren, dann hilft ein LMT-Klick auf die Oberfläche von pro++chem weiter.
Menü Datei:
- Strg-O: Datei öffnen (auch Fremdformat-Datei)
- Strg-S: Datei speichern
- Strg-Q: Programm beenden
Menü Messwerte:
- Strg-L: Messwerte laden (aus gespeicherter Datei, auch Fremdformate)
- Strg-Z: Messkurve zeichnen
- Strg-A: alle Messwerte anzeigen (in einem Listenfeld)
- Strg-K: keine Werte anzeigen (Listenfeld wird ausgeblendet)
- Strg-T: Messwerte vertauschen (der Tausch betrifft Messkurve und Listenfeld)
- Strg-R: Messwerte umrechnen:
Die Option Formel X^a+b*X+c ermöglicht komplexe Umrechnungen der X- bzw. Y-Werte.
Eingabesyntax: ^a*(b)+(c), wobei a, b und c beliebige Zahlen, auch negative, sein können.
Bei der Eingabe von b und c müssen die Klammern gesetzt werden! Negative Vorzeichen sind nach der öffnenden Klammer anzugeben. Der Wert von a darf nicht in Klammern stehen! Für a, b und c sind auch Brüche als Eingaben möglich.
Über diese Option ist es möglich, bei Titrationen mit zeitlichem Verlauf (d.h. X-Werte in sec) die X-Werte nachträglich in "ml-Werte" umzurechnen. Vorausgesetzt, man verwendet für die Zugabe der Maßlösung während der Titration und bei der nachträglichen Bestimmung der Austropfdauer von 100 ml Maßlösung dieselbe Gleichlaufbürette (s. auch Messwerte aufnehmen).
Vorgehensweise für die nachträgliche Umrechnung der X-Werte von "sec-Werten" in "ml-Werte":- Messwertdatei mit pro++chem laden
- im Menü 'Messwerte' die Option 'Messwerte umrechnen' wählen (Strg+R)
- im Umrechnungsfenster 'Formel X^a+b*X+c' auswählen und die Schaltfläche 'X-Werte umrechnen' mit der Maus anklicken (LMT-Klick)
- im danach geöffneten Fenster in die Eingabezeile, die nach dem Eingabeschema ^a*(b)+(c) steht, folgende Eingabe [als *(b)-Term] tippen: *(100/100ml-Zeit).
Die Eingabe für die 100ml-Zeit muss dem ermitteltem Zeitwert in sec entsprechen. - durch LMT-Klick auf die X-Achsenbeschriftung sec kann dann die neue Einheit ml festgelegt werden.
- Strg-2: X-Werte in ml-Werte umrechnen (bei Titrationen und Verwendung einer Gleichlaufbürette: nachträgliche Umrechnung der X-Werte von Messungen mit zeitlichem Verlauf in ml-Werte)
- Strg-U: ursprüngliche (d.h. nicht umgerechnete) Messwerte zurückholen (mit Ausnahme gelöschter Werte)
- Strg-D: einzelnen Messwert löschen
- Strg-B: Messwertbereich löschen (d.h. zusammenhängender Bereich von Messwerten)
Menü Koordinatensystem: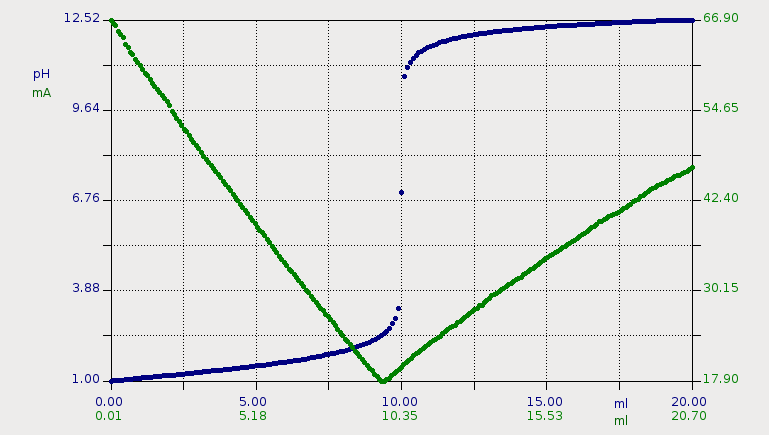
- Strg-V: Koordinatensystem verändern (Eingabe neuer Grenzen der x- bzw. y-Achse, die gleiche Aktion löst man aus durch RMT-Klick auf die Programmoberfläche
- Strg-W: usprüngliche Koordinatenwerte (die ürsprünglichen Grenzen der Achsen werden eingestellt; sie entsprechen den Minima bzw. den Maxima der Messwerte)
- Strg-Y: rechte Y-Achse einblenden (nur bei 2 Messkurven aktiviert, s. Abb. oben)
- Strg-X: rechte Y-Achse ausblenden
Menü Messkurve:
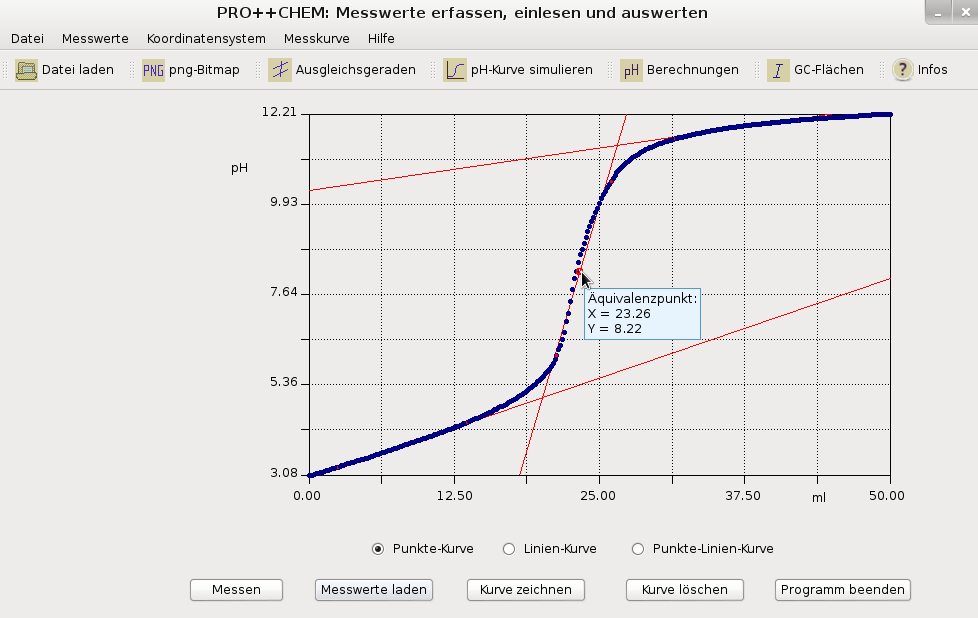
- Strg-3: Äquivalenzpunkt: 3-Geradenmethode (Äquivalenzpunkt mit Hilfe von 3 Ausgleichsgeraden bestimmen; die gleiche Aktion wird ausgelöst durch LMT-Klick auf die Schaltfläche Ausgleichsgeraden der Werkzeugleiste; s. Abb. rechts)
- Strg-E: Äquivalenzpunkt: Steigung (der Äquivalenzpunkt wird über das Steigungsmaximum der Messkurve bestimmt)
- Strg-Ä: Messpunktgröße ändern; in einer Auswahlbox kann die Größe der Messpunkte mit verschiedenen Werten zwischen 4 und 10 belegt werden
- Strg-M: Messwerteinheiten setzen (die Einheiten der x- und y-Achse können neu eingegeben werden; die gleiche Aktion wird ausgelöst durch LMT-Klick auf eine der angezeigten Messwerteinheiten)
- Strg-F: Fächeninhalte bestimmen (Ermittlung der Flächeninhalte eines GC-Spektrums; die gleiche Aktion wird ausgelöst durch LMT-Klick auf die Schaltfläche GC-Flächen der Werkzeugleiste)
- Strg-I: Informationen zur Messreihe (es werden die in der Messwerte-Datei gespeicherten Zusatzinformationen angezeigt)
- Strg-N: Messkurve löschen (alle Messwerte und die Messkurve werden auf Nachfrage gelöscht bzw. ein Löschvorgang verworfen), eine bestimmte, wählbare oder alle Kurven
- Strg-G: Geradengleichung/en anzeigen (Anzeige der Geradengleichungen von Ausgleichsgeraden: Schema y = a·x + b)
- Strg-7: Kurve verbergen (Anzeige eines Fenster zur Auswahl der zu verbergenden Messkruve)
- Strg-8: verborgene Kurve anzeigen (alle verborgenen Messkurven werden wieder sichtbar)
Menü Hilfe:
- Strg-H: Hilfe (Anzeige der Online-Hilfe von pro++chem)
- Strg-P: Info über pro++chem (Anzeige der Programm-Lizenz)
![]()
Schaltflächenleiste (die Schaltflächen sind nur bei geladener Messreihe aktivierbar):
An ihrem linken Rand besitzen die einzelnen Schaltflächen eine senkrechte Doppellinie. Erfasst man sie dort mit gedrückter LMT, dann kann man sie an eine beliebige Stelle auf der Bildschirmfläche verschieben.
- Datei laden: ein LMT-Klick erlaubt das Einlesen gespeicherter Dateien mit Messdaten als Inhalt
- png-Bitmap: ein LMT-Klick auf die Schaltfläche fordert dazu auf, den Grafikbereich mit Hilfe der Maus bei gedrückter LMT zu markieren (Festlegung des Grafikausschnittes per Maus-Dragging). Nach dem Freigeben der LMT wird der gewählte Ausschnitt der Messkurve als png-Grafik gespeichert. Anschließend öffnet sich ein Fenster mit dem Hinweis, dass die Grafik unter der Bezeichnung 'Dateiname.png' (Dateiname = vom Benutzer festgelegte Dateibezeichnung) im aktuellen/gewählten Verzeichnispfad gespeichert wurde.
- Ausgleichsgeraden: LMT-Klick → es können bis zu 3 Ausgleichsgeraden durch eine Menge frei wählbarer Messpunkte gelegt werden (wichtig zur Ermittlung von Äquivalenzpunkten und bei der Auswertung von Leitfähigkeitskurven). Die Koordinaten der Geradenschnittpunkte werden angezeigt, wenn man sie mit dem Mauszeiger 'berührt'.
- pH-Kurve simulieren: ein LMT-Klick startet die Simulation einer pH-Kurve. Es wird die Neutralisation einer wählbaren Säure (Natronlauge als Titrator) bzw. Base (Salzsäure als Titrator), dargestellt als pH-Kurve, simuliert.
- Berechnungen: ein LMT-Klick ermöglicht die Auswahl und Durchführung diverser pH-Berechnungen (von sauren/alkalischen Lösungen und von Pufferlösungen), Gehaltsberechnungen und die Berechnung molarer Massen.
- GC-Flächen: ein LMT-Klick ermöglicht die Flächenbestimmung in GC-Spektren (von maximal 5 Flächen).
- Infos: beim Berühren der Schaltfläche mit dem Mauszeiger bzw. durch einen LMT-Klick werden Informationen zu der/den dargestellten Messreihe/n angezeigt: Anzahl der Messkurven, die zugehörige Farbe, sowie die Anzahl und der Bereich der Messwerte.

Die Schaltflächen von pro++chem:
- Messen:ein LMT-KLick erlaubt die Einstellung der Parameter für die Aufzeichnung von Messwerten und den Start einer Messung, auch 2-Kanalmessung.
- Messwerte laden: ein LMT-Klick erlaubt das Einlesen von Messdaten aus gespeicherten Dateien.
- Kurve zeichnen: ein LMT-Klick zeichnet eine Messkurve, entsprechend der aktivierten Option Punkte-Kurve, Linien-Kurve oder Punkte-Linien-Kurve.
- Kurve löschen: ein LMT-Klick löscht eine einzelne, wählbare Messkurve oder alle dargestellten Messkurven (löschen → aus pro++chem, nicht auf dem Datenträger).
- Programm beenden: ein LMT-Klick beendet pro++chem auf Nachfrage.
-
Koordinatensystem skalieren: (ab den Programmversionen vom 19.8.2015) ein LMT-Klick auf einen nicht sichtbaren Bereich (→ grau markiertes Rechteck rechts oben in folgender Abb.) der Programmoberfläche blendet Schieberegler ein bzw. aus, mit deren Hilfe das Koordinatensystem einer angezeigten Kurve skaliert werden kann.
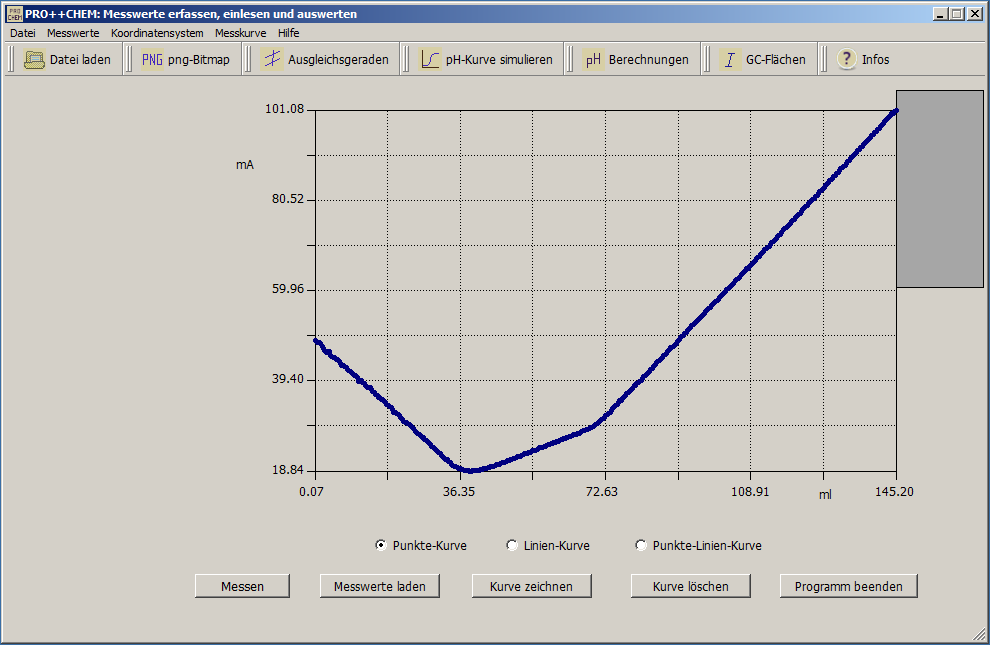
Ein LMT-Klick in die (im Programm nicht hervorgehobene) Rechteckfläche blendet zwei Schieberegler zur Skalierung des Koordinatensystems ein: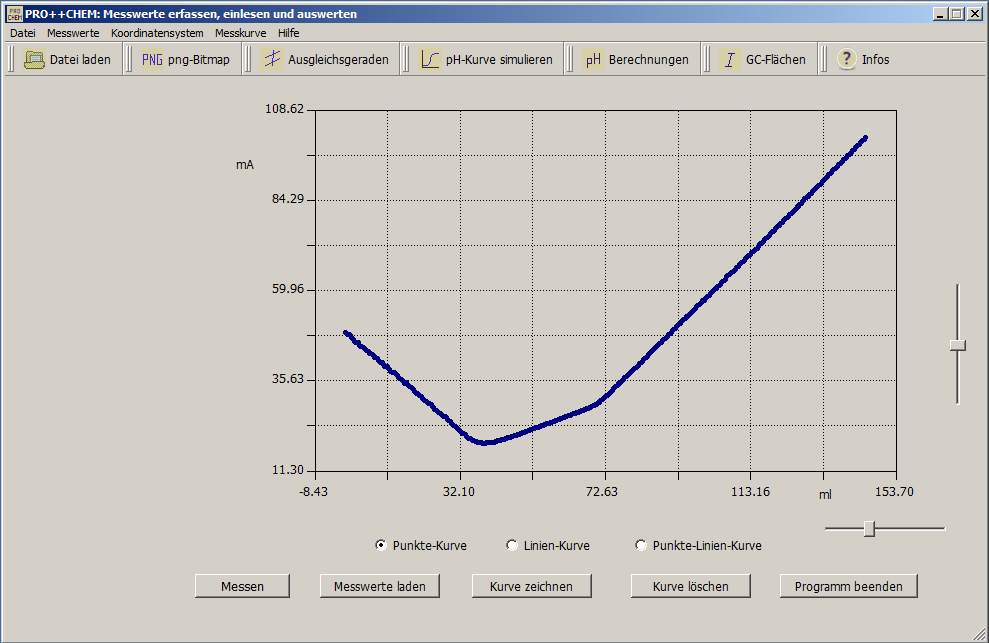
Die Skalierung selbst nimmt man durch mehrere LMT-Klicks auf die Achse eines Schiebereglers vor bzw. aktiviert sie durch einen LMT-Klick auf den Reglerknopf mit anschließender Betätigung der Cursortasten.
Ein LMT-Klick in den sensitiven Rechteckbereich der Programmoberfläche blendet die Schieberegler wieder aus.
Ein erneuter LMT-Klick holt die ursprüngliche Koordinateneinstellung zurück und zeigt die Schieberegler in ihren Ausgangspositionen wieder an, die ein abermaliger Klick in den sensitiven Bereich wieder ausblendet.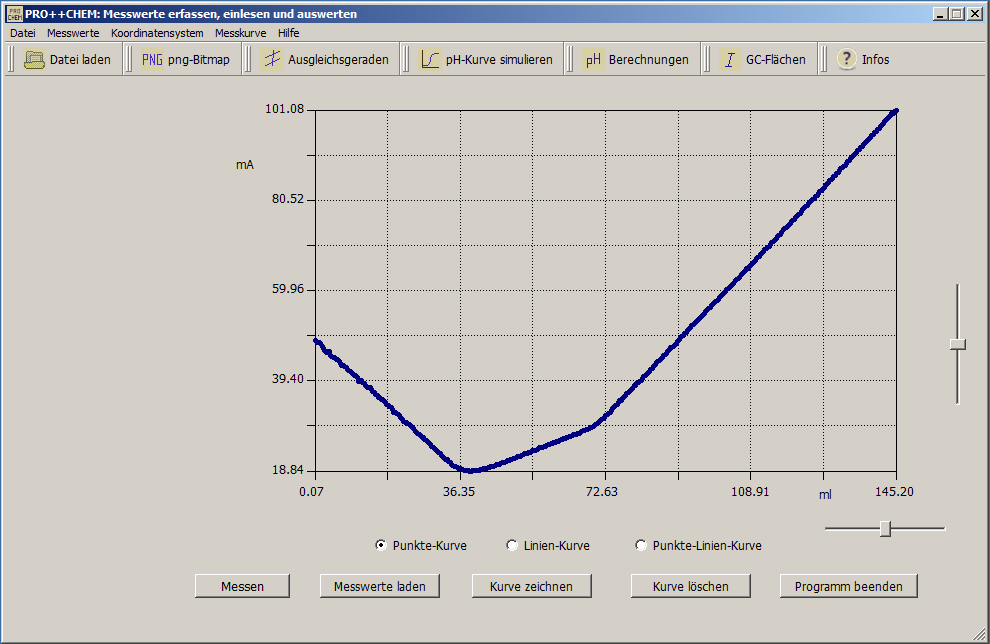
Den Inhalt dieser Seite können Sie als pdf-Datei herunterladen (über_pro++chem.pdf) oder sich ausdrucken lasssen (LMT-Klick auf das Druckersymbol oben rechts am Anfang dieser Seite).