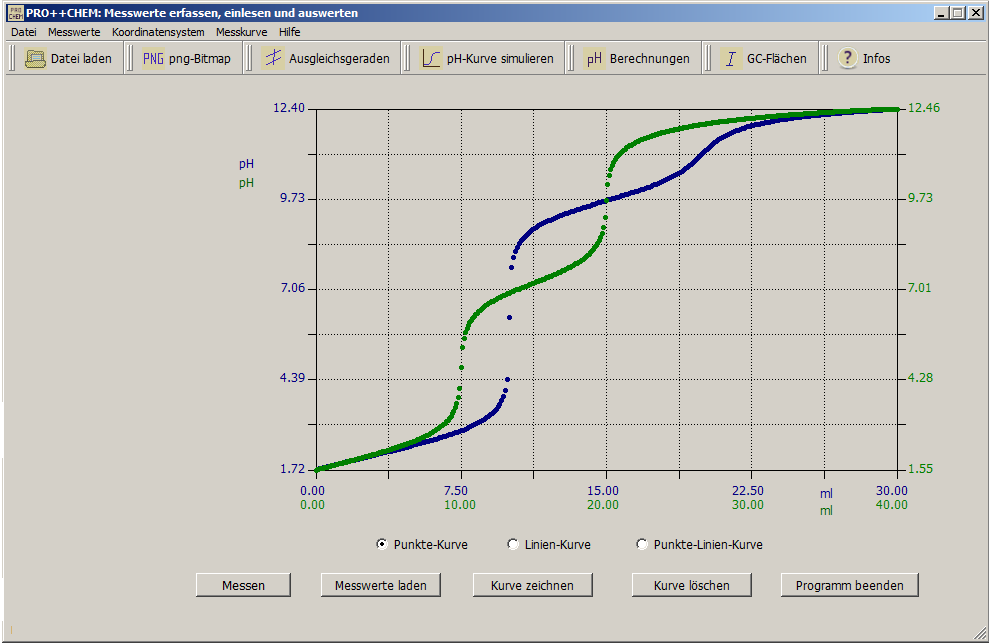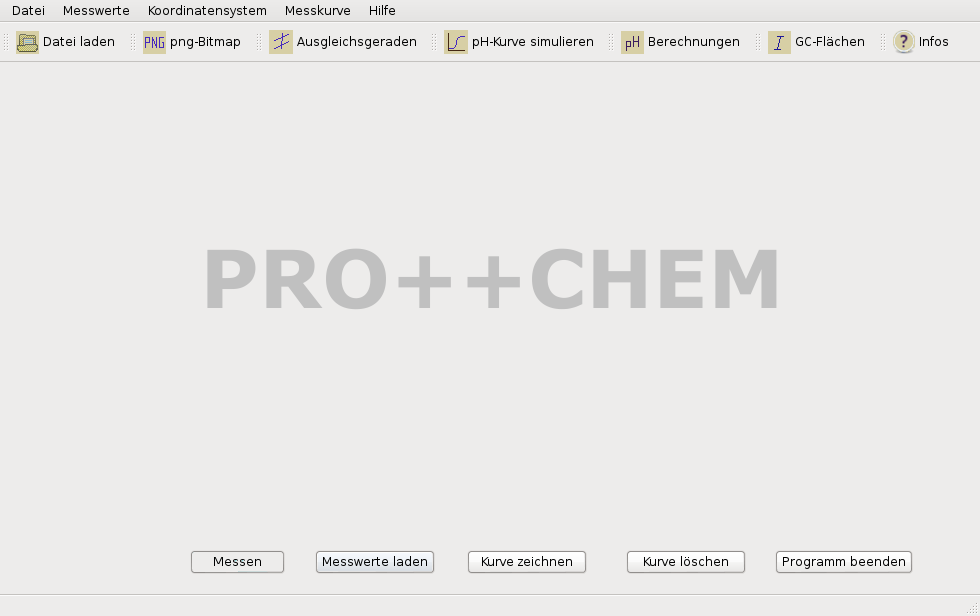- Details
- Zugriffe: 3428
Neuinstallation von Maria-Database mit Bordmitteln
- Zuerst Maria-Database löschen:
sudo apt purge mariadb*
Man erhält eine Meldung, die wie folgt lautet (falls mariadb 10.5 installiert ist, sonst heißt es *-10.3 oder ähnlich):
entfernt werden:
dbconfig-mysql* libdbd-mysql-perl* libmariadb3* mariadb-client-10.5* mariadb-client-core-10.5* mariadb-common* mariadb-server* mariadb-server-core-10.5*
Die Frage nach dem Entfernen einer vorhandenen mysql-Datenbank sollte man bejahen. Die leere Datenbank kann später neu erstellt und mit der vorhandenen Datenbanksicherung wieder hergestellt werden.
- Als nächstes führt man eine Neuinstallation durch:
sudo apt install dbconfig-mysql libdbd-mysql-perl libmariadb3 mariadb-client-10.5 mariadb-client-core-10.5 mariadb-common mariadb-server mariadb-server-10.5 mariadb-server-core-10.5
- Im nächsten Schritt muss das root-Passwort eingerichtet werden:
- Anmeldung an der mysql-Konsole:
sudo mysql -u root und in der Konsole
use mysql;
-
- dann das root-Passwort vergeben mit:
UPDATE user SET authentication_string=PASSWORD('eigenespasswort') WHERE User='root';
(eigenespasswort = root-Passwort!)
UPDATE mysql.user SET plugin = 'mysql_native_password' WHERE User='root';
(unverändert eingeben!)
flush privileges;
exit;
-
- Danach sollte das Einloggen als root mit dem vergebenen Passwort klappen:
mysql -u root -p
-
- leere joomla-Datenbank einrichten (s. hier):
MariaDB [(none)]> CREATE DATABASE joomla_db; (joomla_db = Bezeichner der joomla-Datenbank)
exit; (mysql-Konsole verlassen)
-
- leere joomla-Datenbank mit Inhalt der Datenbank-Sicherung füllen (s. hier):
mysql -u root -p joomla_db < db-sicherung.sql
Damit ist die joomla-Datenbank wieder hergestellt.
- Details
- Zugriffe: 3669
Sicherung und Wiederherstellung der joomla-Datenbank einer joomla!-Webseite mit Bordmitteln
Ausgangssituation:
- die joomla!-Webseite befindet sich auf der sd-Karte eines Raspberry Pi mit einem Raspbian-System (oder einem vergleichbaren)
- der Anwender, der die Sicherung/Wiederherstellung der joomla-Datenbank durchführt, ist über eine ssh-Verbindung mit dem Raspi verbunden
- die Anweisungen zur Daten-Sicherung/-Wiederherstellung werden in einer Konsole durchgeführt
- der Bezeichner (Name) der joomla-Datenbank ist bekannt und im mysql-Format (das Verzeichnis '/var/lib/mysql' enthält die Datenbank)
Sicherung der joomla-Datenbank:
1. Verzeichnis erstellen, in dem die Sicherungsdatei abgelegt wird mit der Anweisung z.B 'mkdir joomla-sicherung'
2. Wechsel in dieses Verzeichnis: 'cd joomla-sicherung'
3. eigentliche Sicherung der Datenbank mit folgender Anweisung:
| mysqldump -u root -p joomla_db > db-sicherung.sql mysqldump → MySql-Befehl (Backup-Programm) zum Auslesen der joomla-Datenbank -u root → user root -p → verlangt Passwort von root joomla_db → Bezeichner der joomla-Datenbank > → bewirkt die Speicherung dessen, was von mysqldump ausgelesen wird, in der Datei db-sicherung.sql → frei wählbarer Bezeichner der Sicherungsdatei |
Nach der Eingabe des root-Passwortes dauert es einige Zeit - ohne Ausgaben - bis der Sicherungsvorgang abgeschlossen ist.
Die Sicherungsdatei db-sicherung.sql befindet sich im Verzeichnis joomla-sicherung.
Wiederherstellung der joomla-Datenbank:
1. Wechsel in das Verzeichnis, in dem sich die Datenbanksicherung db-sicherung.sql befindet
2. Löschen der vorhandenen und defekten joomla-Datenbank und Erstellen einer leeren 'joomla_db' durch Eingabe von
| mysql -u root -p |
Nach der Eingabe des root-Passwortes öffnet sich die mysql-Konsole:
|
Enter password: Copyright (c) 2000, 2018, Oracle, MariaDB Corporation Ab and others. Type 'help;' or '\h' for help. Type '\c' to clear the current input statement. MariaDB [(none)]> |
Durch Eingabe von 'SHOW TABLES FROM joomla_db;' kann man sich die Tabellen der joomla_db anzeigen lassen:
| MariaDB [(none)]> SHOW TABLES FROM joomla_db; |
Das Löschen der Datenbank bewirkt man durch Eingabe der Anweisung 'DROP DATABASE joomla_db;':
| MariaDB [(none)]> DROP DATABASE joomla_db; |
Um die joomla-Datenbank mit dem gesicherten Inhalt wieder herstellen zu können, muss man eine neue, jetzt leere Datenbank, mit der
Anweisung 'CREATE DATABASE joomla_db;' erstellen:
| MariaDB [(none)]> CREATE DATABASE joomla_db; |
Danach verlässt man mit Eingabe von 'exit;' die mysql-Konsole: MariaDB [(none)]> exit;
3. eigentliche Wiederherstellung der joomla-Datenbank:
| mysql -u root -p joomla_db < db-sicherung.sql |
Nach der Eingabe des root-Passwortes öffnet sich die mysql-Konsole erneut und der Inhalt der Sicherungsdatei db-sicherung.sql wird in die joomla-Datenbank joomla_db geschrieben. Während dieses Vorgangs erfolgt keine Ausgabe. Die Wiederherstellung der joomla-Daten-bank ist abgeschlossen, sobald die mysql-Konsole vom Wiederherstellungsvorgang verlassen wird.
- Details
- Zugriffe: 3350
Sicherung und Wiederherstellung einer Raspberry-Pi-sdCard mit fsarchiver
Ein Linux-Betriebssystem (auf einem Laptop oder PC) sowie die Arbeit in einem Terminal ist Voraussetzung für die hier beschriebene Sicherung einer sdCard, auf der ein Raspberry-Pi-System installiert ist.
Die Sicherung der sdCard-Partitionen erfolgt mit der fsarchiver-Anweisung. Sie dürfte in den Systemrepositories der meisten Linux-Betriebssysteme enthalten sein.
Vorbereitung der sdCard-Sicherung:
- sdCard mit Kartenlesegerät am Laptop/PC anschließen
- sdCard mit der Anwendung Laufwerksverwaltung anzeigen lassen.
Man erhält Ausgaben, wie die folgenden beiden Abbildungen zeigen:
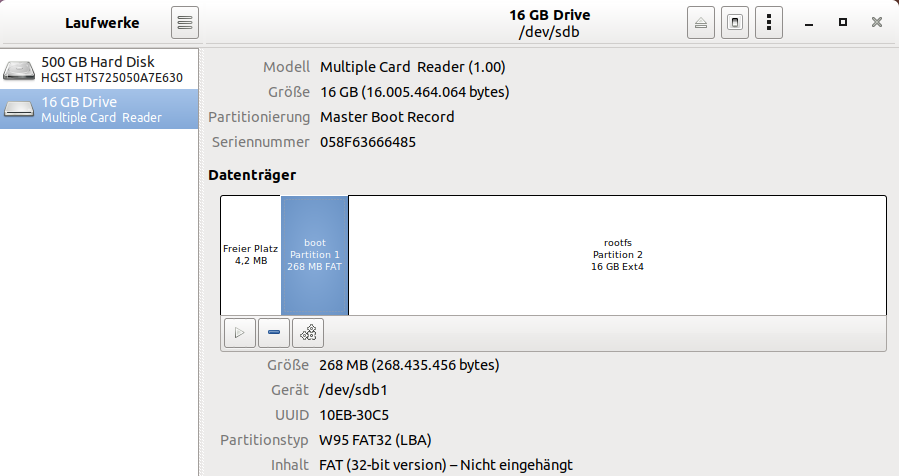
In der Abbildung wird die boot-Partition als /dev/sdb1 angezeigt, die hier nicht eingehängt ist (Anmerkung: die Festplatte des Laptop/PC hätte die Gerätebezeichnung /dev/sda). Das Einhängen der Partition erreicht man durch einen LMT-Klick auf die mit einem Dreieck markierte quadratische Schaltfläche links unterhalb der blau markierten boot-Partition.
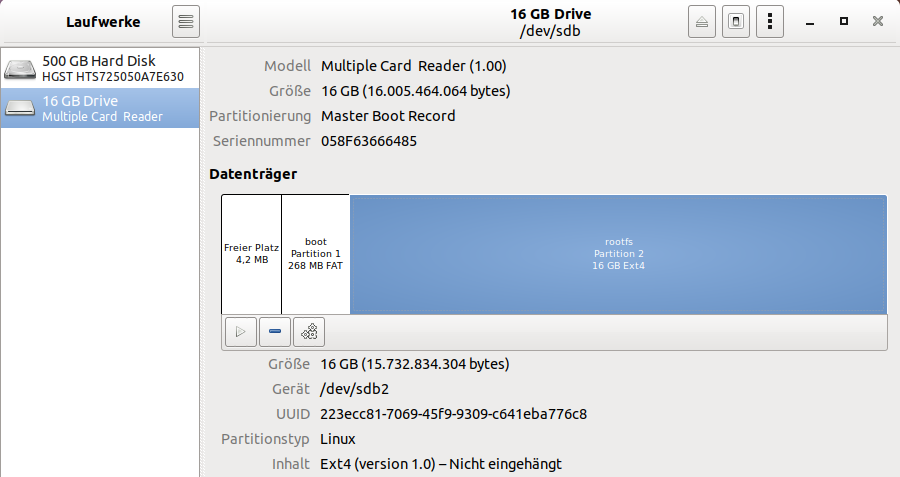
In dieser Abbildung wird die root-Partition als Gerät /dev/sdb2 angezeigt. Die root-Partition ist ebenfalls nicht eingehängt (nicht gemountet).
Zur Sicherung der Daten auf der boot- und der root-Partition ist es sinnvoll, ein Verzeichnis auf dem Laptop/PC zu erstellen, z.B. raspi-sdcard-sicherungen, indem dann die Sicherungsdateien abgelegt werden, die fsarchiver erzeugt.
Zur Daten-Sicherung mit fsarchiver wechselt man in dieses Verzeichnis und öffnet darin ein Terminal in dem die folgenden Anweisungen ausgeführt werden:
- zur Daten-Sicherung der boot-Partition:
- sudo fsarchiver savefs sdb1_boot_sdcard_raspi_1.10.2022.fsa /dev/sdb1 -v
- zur Sicherung der Daten der root-Partition:
- sudo fsarchiver savefs sdb2_root_sdcard_raspi_1.10.2022.fsa /dev/sdb2 -v -j2
- sudo fsarchiver savefs sdb2_root_sdcard_raspi_1.10.2022.fsa /dev/sdb2 -v -j2
Erklärung der Anweisungen:
- sudo fsarchiver savefs ... /dev/sdb1 -v:
- sudo: nur ein user, der der Gruppe sudo angehört kann die Anweisung ausführen
- fsarchiver savefs ... /dev/sdb1: die Anwendung fsarchiver speichert den gesamten Dateisystem-Inhalt (⇒ savefs) der Partition /dev/sdb1 in einer Datei mit der freiwählbaren Bezeichnung sdb1_boot_sdcard_raspi_1.10.2022.fsa (⇒ ...). Die Daten-Sicherungsdatei *.fsa befindet sich in dem Datensicherungsverzeichnis, in das man zuvor gewechselt ist, bzw. in dem fsarchiver ausgeführt wurde. -v (= verbose) bewirkt, dass während des Sicherungsprozesses dessen Ablauf durch entsprechende Ausgaben zu verfolgen ist.
- sudo fsarchiver savefs ... /dev/sdb2 -v -j2:
- hier gilt das, was für /dev/sdb1 erklärt wurde entprechend nur für die root-Partition /dev/sdb2. -j2 bezieht 2 Prozessorkerne des Laptops/PC in die Datensicherung ein (falls eine Mehrkerne-Prozessor vorliegt), da bei /dev/sdb2 eine größere Datenmenge (größere Partition) zu verarbeiten ist.
Die roten Dateibezeichner können frei gewählt werden.
- hier gilt das, was für /dev/sdb1 erklärt wurde entprechend nur für die root-Partition /dev/sdb2. -j2 bezieht 2 Prozessorkerne des Laptops/PC in die Datensicherung ein (falls eine Mehrkerne-Prozessor vorliegt), da bei /dev/sdb2 eine größere Datenmenge (größere Partition) zu verarbeiten ist.
Weiterführende Erläuterungen sind in der folgenden Abbildung zu lesen. Die Ausgabe erhält man bei Eingabe von fsarchiver (ohne weitere Parameter) im Terminal:
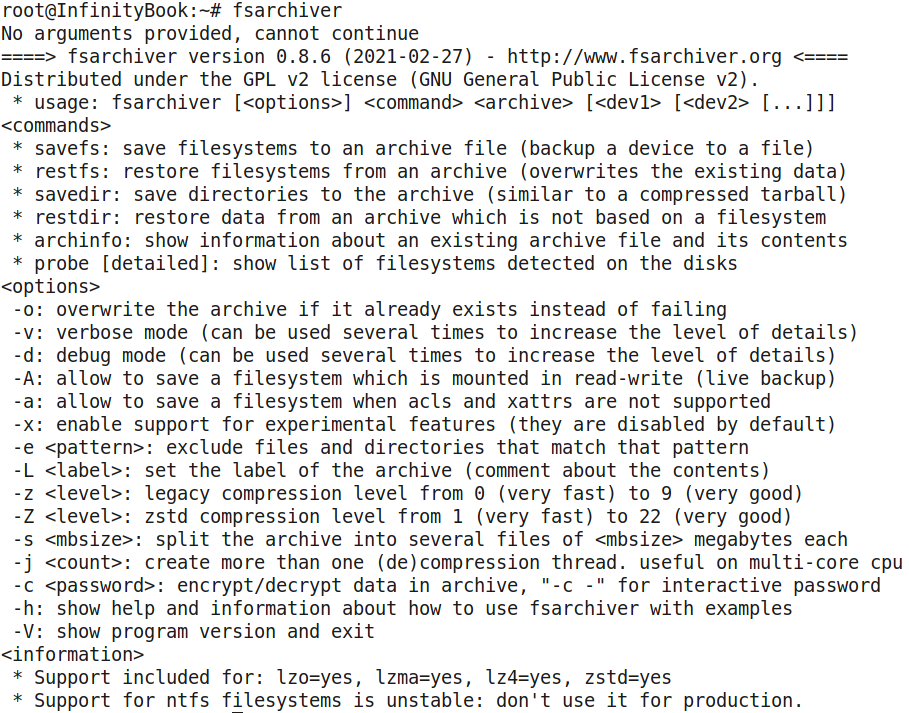
Zur Wiederherstellung (Recovering) einer Raspi-sdCard geht man vor, wie oben bei der sdCard-Sicherung beschieben.
Um die Wiederherstellung der sdCard mit fsarchiver vorzunehmen, wechselt man in das Verzeichnis, das die Sicherungsdateien enthält und öffnet dort ein Terminal. Weitere Vorgehensweise (Befehlseingabe im Terminal):
- die wiederherzustellenden Partitionen mit gparted neu formatieren: sudo gparted /dev/sdb
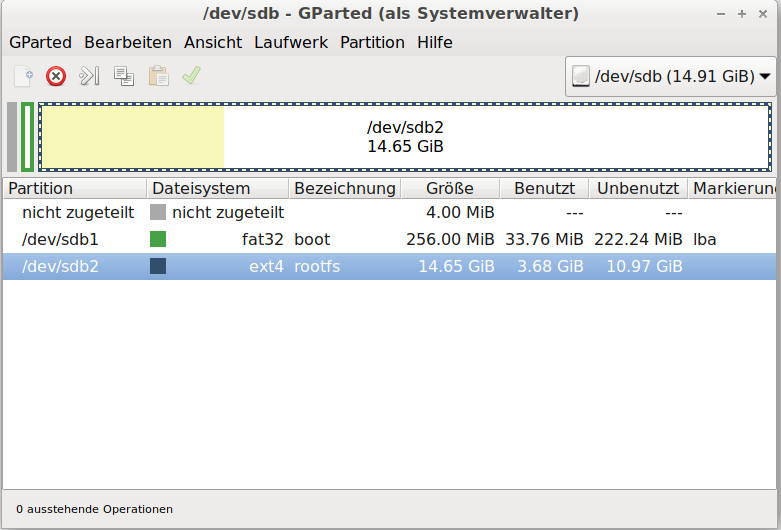
Es öffnet sich ein Fenster wie das oben abgebildete, in dem jeweils mit einem RMT-Klick die root- und boot-Partition ausgewählt und als fat32 formatiert werden können. Vorhandene Daten werden dadurch überschrieben. Nach abgeschlossener Formatierung der sdCard-Partionen schließt man die Anwendung gparted mit einem LMT-Klick auf das x-Symbol rechts oben. Zum Zurückschreiben der Sicherungsdateien geht es wie folgt beschrieben weiter (wichtig: man hat das Terminal im Verzeichnis geöffnet, in dem die Sicherungsdateien abgelegt sind!):
- Anweisung zum Zurückschreiben der Daten auf der boot-Partition /dev/sdb1:
- sudo fsarchiver restfs sdb1_boot_sdcard_raspi_1.10.2022.fsa id=0,dest=/dev/sdb1 -v
- sudo fsarchiver restfs sdb1_boot_sdcard_raspi_1.10.2022.fsa id=0,dest=/dev/sdb1 -v
- Anweisung zum Zurückschreiben der Daten auf der root-Partition /dev/sdb2:
- sudo fsarchiver restfs sdb1_boot_sdcard_raspi_1.10.2022.fsa id=0,dest=/dev/sdb2 -v -j2
- sudo fsarchiver restfs sdb1_boot_sdcard_raspi_1.10.2022.fsa id=0,dest=/dev/sdb2 -v -j2
Wichtig: Falls das Recovering der Partitonen auf einer anderen sdCard geschieht, als der, von der die Sicherung mit fsarchiver erfolgt war, sollte in 2 Dateien der Partitonen der 'Disk identifier' der neuen sdCard angepasst werden!
Durch die Eingabe der Anweisung 'sudo fdisk -l /dev/sdb' (im Terminal) lässt sich der Disk-identifier der sdCard herausfinden.
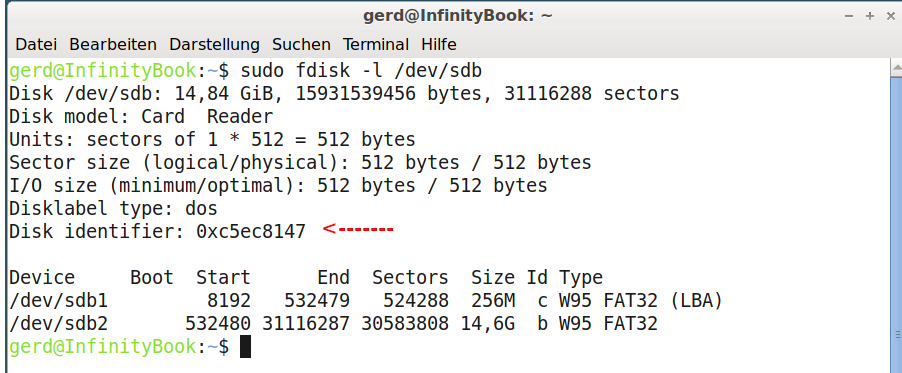
Der rote Pfeil zeigt auf den 'Disk identifier' der sdCard. Dieser hat hier den Wert c5ec8147.
In der boot-Partiton /dev/sdb1 muss in der cmdline.txt in der (einzigen) Zeile
console=serial0,115200 console=tty1 root=PARTUUID=c5ec8147-02 rootfstype=ext4 elevator=deadline fsck.repair=yes rootwait
der rot markierte Wert dem ermittelten 'Disk identifier' der sdCard angepasst werden (hier stimmen sie überein).
In der root-Partiton /dev/sdb2 muss im Verzeichnis /etc die Datei 'fstab' mit root-Rechten (sudo) geöffnet werden, s. Bild unten:
sudo nano etc/fstab
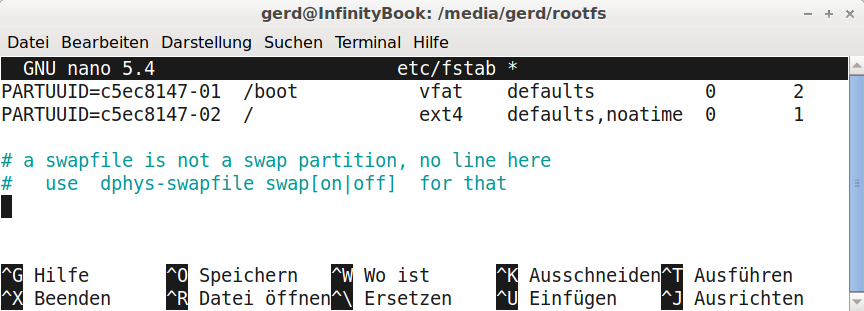
Zu überprüfen sind in den beiden ersten Zeilen, beginnend mit 'PARTUUID=', der Wert nach dem Gleichheitszeichen; er muss dem ermittelten 'Disk indentifier' entsprechen (ist hier der Fall).
Verwendet man eine neue sdCard für das Zurückschreiben der Partitions-Sicherungen und passt die Werte in der cmdline.txt und fstab nicht an, dann kann der boot-Vorgang mit der neuen sdCard nicht abgeschlossen werden. Beim Booten wird der falsche 'Disk identifier' gelesen und deshalb die sdCard mit dem System nicht erkannt.
fsarchiver ist sehr gut geeignet, die Daten ganzer Partitionen, egal ob von Laptop- oder PC-Festplatten, zu sichern (fsarchiver savefs) und wieder zurückzuschreiben (fsarchiver restfs).
- Details
- Zugriffe: 9138
Anmerkungen zu pro++chem
Sie können mir eine Nachricht (s. unten) zukommen lassen oder Ihre Ansichten zu pro++chem äußern, zum Programm, aber auch zur Webseite.
Insbesondere bitte ich Sie um Rückmeldungen, wenn Sie pro++chem für Messungen oder die Auswertung von Messwerten eingesetzt haben.
Selbstverständlich können Sie auch Fragen (zum Programm, zu den unterstützten Multimetern oder auch eigenen Multimetern, oder ...) in Form eines Kommentares - oder per
Anmerkung: Ein Kommentar erscheint auf dieser Seite nicht sofort nachdem er verfasst und gesendet wurde, sondern wird erst sichtbar bzw. online gestellt, wenn er von mir freigegeben wird.
- Details
- Zugriffe: 4089
Titrationskurve simulieren
Mit pro++chem kann die pH-Kurve der Neutralisation einer Säure mit Natronlauge oder auch einer Base mit Salzsäure auf einfache Weise erzeugt werden. Ein Mausklick auf die Schaltfläche pH-Kurve simulieren in der Werkzeugleiste öffnet eine Tabelle, in der 34 Säuren bzw. 9 Basen mit ihren pK-Werten aufgelistet sind. Die Säure oder Base wird durch einen Mausklick auf ihr Namens- oder pK-Feld ausgewählt.
Es öffnet sich ein Fenster, das die Möglichkeit bietet, die Vorgabewerte (0,1 mol/l) für die Konzentrationen der Maßlösung (des Titrators) und der zu titrierenden Säure bzw. Base zu ändern. Gleiches gilt für das Säure- bzw. Basevolumen (10 ml). Eine weitere Einstellung (dV(Titrator) [ml]) bezieht sich auf die zugefügte Titrator-Menge, die man aus einem Intervall von 0,1 bis 3 ml auswählen kann. Ein Klick auf die Schaltfläche Werte übernehmen erzeugt die Titrationskurve. Sie wird als Messpunktekurve in einem Koordinatenrechteck dargestellt.
pro++chem bietet die Möglichkeit, die Titrationskurve einer Säure oder Base zu erzeugen, die nicht in der Tabelle aufgeführt ist. Man muss dazu lediglich mit einem LMT-Klick die erste Tabellenzeile (eigene Eingaben ?) auswählen. Es öffnet sich ein Fenster mit Eingabefeldern, in die man den Namen und die pK-Werte (maximal 3) der Säure bzw. Base einträgt.
Im Koordinatensystem von pro++chem können bis zu 4 Kurven gleichzeitig abgebildet und ausgewertet werden. Das Koordinatensystem ist beliebig skalierbar (rechter Maustastenklick, = RMT-Klick, auf die Programmoberfläche) oder auch durch einen LMT-Klick (Klick mit linker Maustaste)) auf die Fläche rechts oben außerhalb des Koordinatenfeldes. Es öffnen sich zwei Schieberegler, mit deren Hilfe das Koordinatensystem skalierbar ist.